Kiến Thức, Kiến thức Website, Kiến Thức Wordpress, Plugin Wordress
Tạo Tính Năng Đăng Nhập Tài Khoản Website WordPress Bằng Google
Để cho phép khách truy cập của bạn đăng nhập bằng tài khoản Google của họ, trước tiên bạn phải tạo Ứng dụng Google.
Hướng dẫn trong bài viết này sẽ giúp bạn từng bước tạo Ứng dụng đăng nhập tài khoản website bằng Google Account.
Nếu bạn thấy có sự khác biệt đáng kể trong hướng dẫn bằng văn bản và những gì bạn thấy ở nhà cung cấp, vui lòng báo cáo để chúng tôi có thể kiểm tra và cập nhật hướng dẫn.
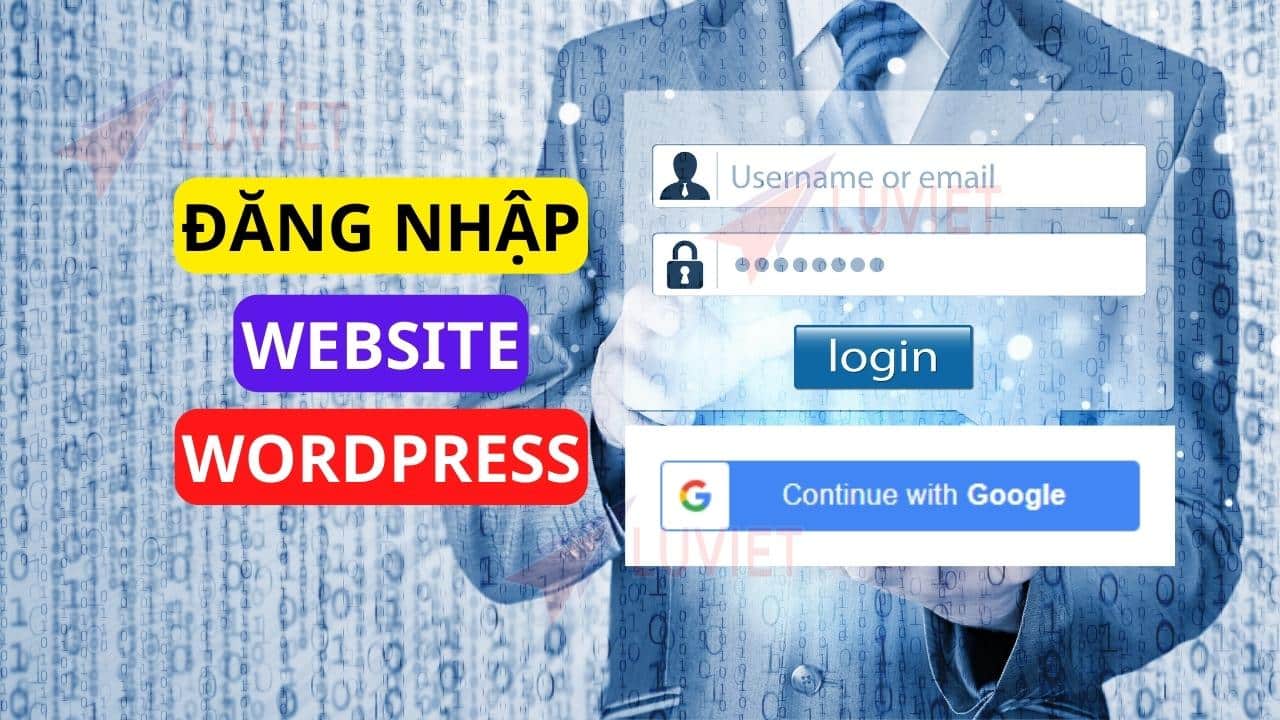
Các bước tạo tính năng đăng nhập bằng tài khoản google
1. Truy cập: https://console.developers.google.com/apis/ để tạo api
Chú ý: Hãy Đăng nhập bằng thông tin đăng nhập Google của bạn nếu bạn chưa đăng nhập.
2. Nếu chưa có dự án, bạn sẽ cần tạo một dự án mới.
- Bạn có thể làm điều này bằng cách nhấp vào dòng chữ ” Create Project “ màu xanh lam ở phía bên phải!
- (Nếu bạn đã có một dự án, thì ở thanh trên cùng, hãy nhấp vào tên dự án của bạn, thao tác này sẽ hiển thị một phương thức và nhấp vào “Dự án mới” . )
3. Đặt tên cho dự án của bạn và sau đó nhấp vào nút ” Tạo ” một lần nữa!
- Khi bạn có một dự án, bạn sẽ kết thúc trong bảng điều khiển.
- (Nếu trước đó bạn đã có Dự án, thì hãy đảm bảo rằng bạn chọn dự án đã tạo ở thanh trên cùng! )
- Nhấp vào nút “ OAuth consent screen ” ở phía bên tay trái.
4. Chọn Loại người dùng theo nhu cầu của bạn và nhấn ” Tạo “.
- Nếu bạn muốn bật đăng nhập xã hội với Google cho bất kỳ người dùng nào có tài khoản Google, hãy chọn tùy chọn “External”!
- Lưu ý: Chúng tôi cũng không sử dụng phạm vi nhạy cảm hoặc hạn chế. Nhưng nếu bạn cũng sẽ sử dụng Ứng dụng này cho các mục đích khác, thì bạn có thể cần phải trải qua Đánh giá bảo mật độc lập !
5. Bổ sung quyền cho tên miền
- Nhập tên cho Ứng dụng của bạn vào trường ” App name “, trường này sẽ xuất hiện dưới dạng tên của ứng dụng yêu cầu sự đồng ý của bạn.
- Đối với trường ” User support email “, hãy chọn địa chỉ email mà người dùng có thể sử dụng để liên hệ với bạn khi có thắc mắc về sự đồng ý của họ.
- Trong phần ” Authorized domains ” nhấn nút ” Add Domain ” và nhập tên miền của bạn, có thể là: abc.com, lưu ý không áp dụng với tên miền phụ!
- Tại phần ” “Developer contact information“, hãy nhập địa chỉ email mà Google có thể sử dụng để thông báo cho bạn về bất kỳ thay đổi nào đối với dự án của bạn.
6. Nhấn ” Save and Continue ” rồi nhấn lại vào trang Scopes” và “Test users”!
7. Tạo Criedentials
- Ở phía bên trái, nhấp vào điểm menu ” Credentials “, sau đó nhấp vào nút ” + Create Credentials ” ở thanh trên cùng.
- Chọn tùy chọn ” ID ứng dụng khách OAuth “.
- Chọn ” Ứng dụng web ” trong Loại ứng dụng.
- Nhập ” Tên ” cho ID ứng dụng khách OAuth của bạn.
- Trong phần ” URI chuyển hướng được ủy quyền “, nhấp vào ” Thêm URI ” và thêm URL sau:
- https://tenmiencuaban.com/wp-login.php?loginSocial=google
- Nhấp vào nút ” Tạo “
8. Xác thức ID và Client ID” and “Client Secret”
- Một phương thức sẽ bật lên với thông tin đăng nhập của bạn.
- Nếu điều đó không xảy ra, hãy chuyển đến Thông tin xác thực trong menu bên trái và chọn ứng dụng của bạn bằng cách nhấp vào tên của ứng dụng đó và bạn sẽ có thể sao chép-dán ” ID Khách hàng ” và ” Bí mật Khách hàng ” từ đó.
- Hiện tại, Ứng dụng của bạn đang ở chế độ Thử nghiệm nên chỉ có một số lượng hạn chế người dùng có thể sử dụng ứng dụng này.
9. Cho phép Ứng dụng cấp quyền đăng nhập website bằng Tài khoản Google
- Hãy nhấp vào tùy chọn ” Màn hình đồng ý OAuth ” ở bên trái, sau đó nhấp vào nút ” PUBLISH APP ” trong phần ” Publishing status” và nhấn nút ” Confirm“.
10. Cấu hình ID và Mã bí mật
- Sau khi bạn đã tạo Ứng dụng Google của mình, hãy đi tới “Cài đặt” và định cấu hình “ID khách hàng” và “Bí mật ứng dụng khách” đã cho theo Ứng dụng Google của bạn.
Cảnh báo:
Nhà cung cấp thay đổi quy trình thiết lập Ứng dụng khá thường xuyên, điều đó có nghĩa là một số bước bên dưới có thể không chính xác.
Như vậy là Mẫu Website Giá Rẻ Đã Hướng Dẫn Bạn Tạo Được Tính Năng Đăng Nhập Nhanh Bằng Tài Khoản Google.


